
¿Hola que tal?, en este articulo encontrarás información sobre cómo configurar un equipo nanostation loco m2 en el modo estación o cliente, como se suele llamar.
El modo cliente también llamado station en inglés te permite conectarte a una antena de la misma categoría y frecuencia para obtener acceso a internet de manera inalámbrica y a cierta distancia.
Para tener una buena conexión entre la antena como punto de acceso y la que se conecta en modo cliente, se debe verificar que no haya interferencia entre la línea de vista directa de las antenas en cuestión como lo son los obstáculos, edificios, árboles, etc.
Te puede interesar:
Cómo configurar paso a paso la nanostation loco m2 en modo cliente
Antes de empezar a configurar el equipo Nano LOCO M2, debemos asegurarnos que los cables estén conectados correctamente y seguir los siguientes pasos a continuación.
Paso 1
Suscribete a nuestro canal en YouTube.
Paso 2
Mira nuestro video tutorial sobre este tema o sigue las instrucciones más abajo.
Paso 3
Bien, si quieres continuar con las instrucciones detalladas, primero debemos configurar nuestra laptop o pc para que se pueda conectar a nuestro equipo ubiquiti
En nuestra computadora nos dirigimos a ➤ Panel de control ➤ Redes e internet ➤ Centro de redes y recursos compartidos ◆ y en este apartado le damos click en ➤ Ethernet ◆ y le damos doble click a la opción de ➤ Habilitar el protocolo de Internet versión (TCP/IPV4) ◆
Así como se muestra en la siguiente imagen de ejemplo.
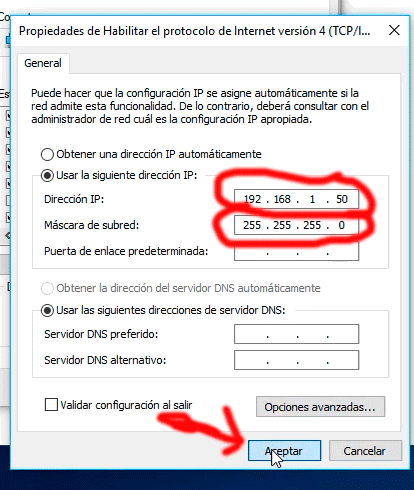
Paso 4
Ya podemos conectarnos a la antena, ahora vamos a proceder a configurar nuestra antena Ubiquiti en el modo estación-cliente.
Ingresamos la dirección 192.168.1.20 de administración de nuestra antena, esta dirección IP es la que viene por defecto, y el usuario y contraseña por defecto es admin y admin respectivamente.
Una vez iniciada la sesión nos dirigimos a la parte de WIRELESS y modificamos los siguiente parametros.
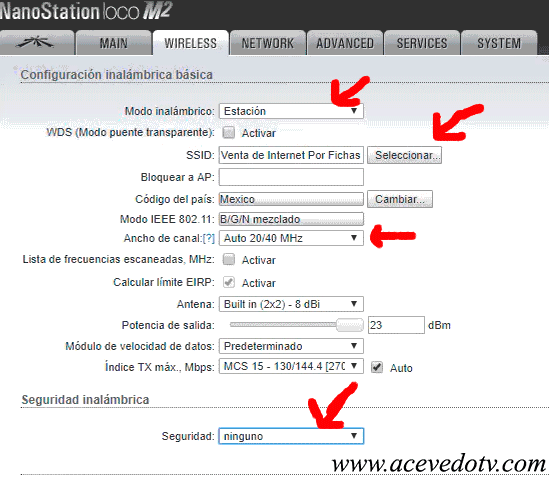
El modo inalámbrico debe estar en Estación y en la parte se SSID buscamos y seleccionamos la red a la que nos vamos a conectar para acceder a internet, para este caso se llama Venta de Internet Por Fichas.
El ancho de canal lo dejamos en automático y en la parte de seguridad inalámbrica debemos seleccionar el tipo de seguridad que tenga la antena a la que nos vamos a conectar, en mi caso la antena no tiene seguridad por eso queda seleccionada la opción ninguno. Click a la opción Cambiar en la esquina inferior derecha para no perder los ajustes.
Paso 5
En este paso es opcional configurar estos parámetros, pero realmente son necesarios si te interesa administrar la antena de forma remota desde tu red local. Miremos el ejemplo de la siguiente imagen.
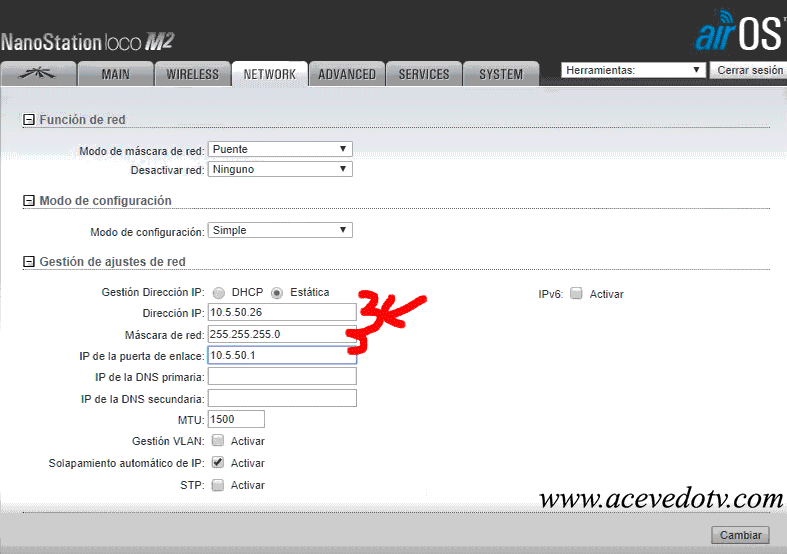
En esta parte todo lo demás queda por defecto y solo debes modificar la Dirección IP por una que esté dentro del rango que te proporciona tu modem o router, en mi caso es la 10.5.50.26 que está dentro del rango de mi router.
La máscara de subred debe ser la 255.255.255.0 y la IP de la puerta de enlace debe ser la de tu router o modem, por lo general llevan la siguiente estructura 10.5.50.1 por mencionar un ejemplo.
Paso 6
En las siguientes pestañas lo dejaremos por defecto, solo debemos cambiar la contraseña y el usuario que vienen por defecto para mantener la seguridad de tus equipos, ya que el usuario y contraseña que vienen por defecto no son recomendables dejarlas.
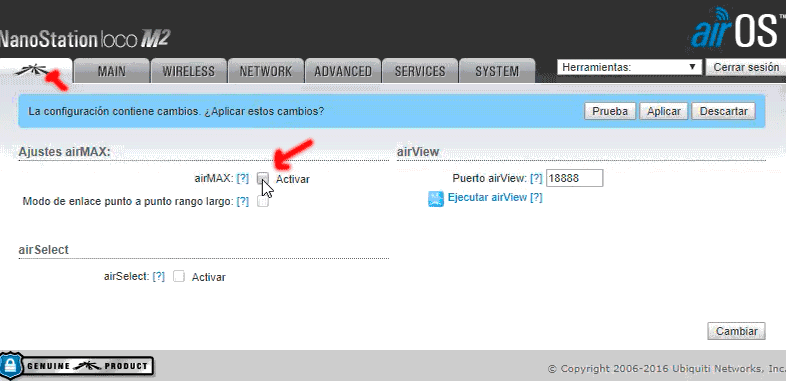
En la imagen de arriba podemos apreciar que desactivamos el airMAX ya que no lo vamos a necesitar en nuestro caso. En la imagen de abajo se aprecia como queda nuestro ejemplo ya configurado de la Nanostation LOCO M2 en modo cliente.

Bien, ya hemos configurado el equipo correctamente, ahora solo es conectarlo a internet y disfrutar de la conexión.
Espero que les haya resultado útil este tutorial, compartan con sus colegas y hasta la próxima.